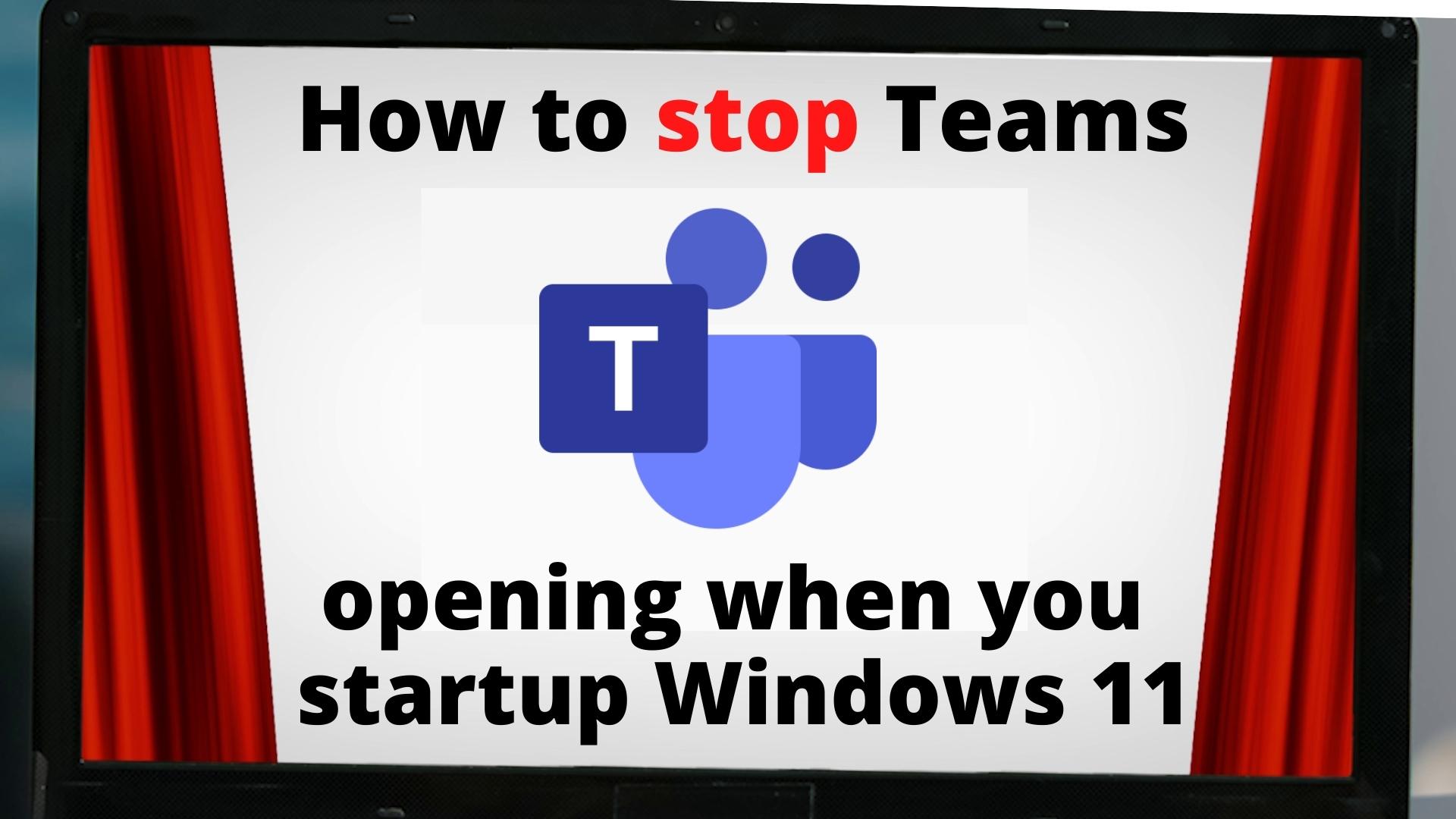If you want to learn how to stop Microsoft Teams from starting up on Windows 11, this guide is for you. We will show you how to modify this default behavior and give you control over your startup experience.
For a quick and comprehensive walkthrough, check out the accompanying video tutorial. If you’re more inclined towards a step-by-step read, simply scroll down to find all the information you need to manage Microsoft Teams’ startup behavior on Windows 11.
Key Takeaways
- Microsoft Teams is essential for businesses to stay connected and productive during hybrid working.
- By default, Teams opens automatically when starting up Windows 11, but this may not always be desirable.
- Users can gain control over when Teams opens by toggling off the option in the Startup settings.
Understanding the Default Behavior of Microsoft Teams in Windows 11
Microsoft Teams is set to start up automatically when you boot your computer. If you’d like to change this, you can do so in the ‘Startup’ settings.
This adjustment gives you a more customized user experience and helps your computer start faster. By not having the app open automatically, you’re freeing up resources when your Windows 11 system starts, resulting in a smoother and more efficient performance.
Step-by-Step Guide to stop Microsoft Teams from starting up on Windows 11
If Microsoft Teams starts automatically every time you boot up or log in to your Windows PC, and you wish to disable this behavior, follow the steps below:
Method 1: Via Microsoft Teams Settings
- Open Microsoft Teams.
- Click on your profile picture/icon located at the top right corner.
- From the drop-down menu, select “Settings”.
- Under the “General” tab, you’ll see an option named “Auto-start application”. Uncheck this option.
- Restart your computer to see if Microsoft Teams still starts automatically.
Method 2: Via Windows Task Manager
- Press
Ctrl+Shift+EscorCtrl+Alt+Deland select “Task Manager” to open it. You can also right-click on the taskbar and select “Task Manager”. - If Task Manager opens in a compact view, click on “More details” at the bottom to see the full interface.
- Click on the “Startup” tab. This tab lists all the applications that can run at startup.
- Look for Microsoft Teams in the list. If you see it, click on it to highlight/select it.
- You’ll see a “Disable” button in the bottom-right corner of the window. Click it.
- Restart your computer to see if Microsoft Teams still starts automatically.
Method 3: Via Windows Settings (For Windows 11)
- Open the Windows Settings.
- Select “Apps” on the left sidebar.
- Choose “Startup” from the dropdown or sidebar.
- Find Microsoft Teams in the list.
- Toggle off the switch next to Microsoft Teams to prevent it from running at startup.
Method 4: Via the System Configuration Tool
- Press
Win+Rto open the Run dialog. - Type
msconfigand press Enter or click OK. - In the System Configuration window, go to the “Startup” tab.
- If you see a link saying “Open Task Manager,” click it. This will take you to the “Startup” tab in Task Manager.
- Follow steps 4-6 from the Task Manager method above.
After following any of the above methods, Microsoft Teams should no longer start automatically when you boot up or log in to your computer. If you ever wish to reverse this and allow Teams to start with Windows again, you can simply return to the settings mentioned and re-enable the startup option.
Take Control of Your IT Environment Today
Having control over your IT environment, specifically applications like Microsoft Teams, can boost productivity and improve the performance of your computer system. While the steps to stop Microsoft Teams from starting up on Windows 11 above can help you manage when and how Microsoft Teams launches, sometimes it’s helpful to have a team of experts on your side.
At ZZ Servers, we provide comprehensive IT Support and Help Desk Services that can assist with issues like these. Our seasoned team is available 24/7, offering both On-Site Support and Remote Assistance to ensure your business runs smoothly. Our expertise extends to Endpoint Security, Mobile Device Management, and Incident Response Planning, among others.
We invite you to contact us today to learn more about how our services can help you take full control of your IT environment for improved system performance and productivity. Don’t let minor IT hiccups hinder your business operations – let us handle your IT challenges so you can focus on what matters most – growing your business. Contact us today and discover the ZZ Servers difference.