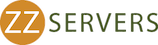FEATURED PRODUCTS
Recommended


Dell Pro KM5221W Keyboard & Mouse
$43.00