Dealing with a frozen computer can be one of the most frustrating experiences for computer users like you. Whether you are working on an important project, browsing the internet, or playing your favorite game, a frozen computer can suddenly halt everything.
It’s easy to feel helpless and overwhelmed when this happens, but there are several effective ways to troubleshoot and fix a frozen computer.
On the one hand, a frozen computer can be a minor inconvenience that can be easily fixed with a simple restart. On the other hand, it can be a sign of a more serious underlying problem that requires more in-depth troubleshooting and repair.
Regardless of the cause, it’s essential to have a basic understanding of how to fix a frozen computer to prevent data loss and further damage to your device.
This article will explore six effective methods to fix a frozen computer, including prevention and troubleshooting tips, causes of freezing, and related information and guides. We’ve got you covered, whether it’s a hardware issue or a corrupt operating system file.
What should you do when your computer freezes or crashes?

You hit enter and several seconds later, while you are in the middle of saving an important file, your computer froze. Should you worry about corrupt files, a dump file, a system restore. What the heck is safe mode, what is a command prompt, is this something worse?
Your windows computer shuts down on it’s own various reasons, such as power or charging issues, excessive application usage, software problems, outdated operating system, viruses and malware, and faulty hardware .
Power or charging issues may arise due to a faulty power cord or battery, leading to the computer freezing or crashing unexpectedly.
Excessive application usage can cause the computer to freeze or crash due to the inability of the system to handle the load, especially when running multiple applications simultaneously.
Software problems can occur due to bugs or glitches in the operating system or third-party applications, which can cause the system to freeze or crash unexpectedly.
Outdated operating systems can also lead to freezing or crashing, as the system may not be able to handle the latest program or updates.
Viruses and malware can also cause the computer to freeze or crash, as they can damage or corrupt files and processes.
Lastly, hardware issues such as overheating components, defective hardware such as a hard drive or video card, or insufficient memory can cause the system to freeze or crash.
To troubleshoot a frozen computer, it is essential to identify the root cause of the problem. Depending on the cause, the solution may involve replacing defective hardware, updating device drivers, installing a new operating system or software, removing viruses and malware, or freeing up memory by closing unnecessary applications.
It is also important to prevent future occurrences of freezing or crashing by regularly updating system software, running virus scans, and monitoring the temperature of the computer’s components.
Following these steps can successfully troubleshoot many of the causes of the freezing problem and fix a frozen computer.
Restart the Frozen Computer

Restarting a frozen computer is akin to hitting the reset button, allowing the system to start anew and potentially resolve any issues causing it to malfunction. This is often the most effective solution to a computer that has stopped responding.
Here are some steps to follow when restarting a frozen computer:
Press and hold the power button for five to ten seconds. This will force the computer to shut down.
Wait for a few seconds before turning the computer back on, i usually count five or ten seconds. This will allow the system to reset and start fresh.
Disconnect any external devices such as headphones or USB cords to prevent potential glitches during restart.
Restarting the frozen computer gives it a chance to recover from the issue causing it to malfunction. However, if the computer continues to freeze, underlying hardware or software problems might need to be addressed.
In the next section, we will discuss some other troubleshooting steps to fix a frozen computer.
Check for Updates
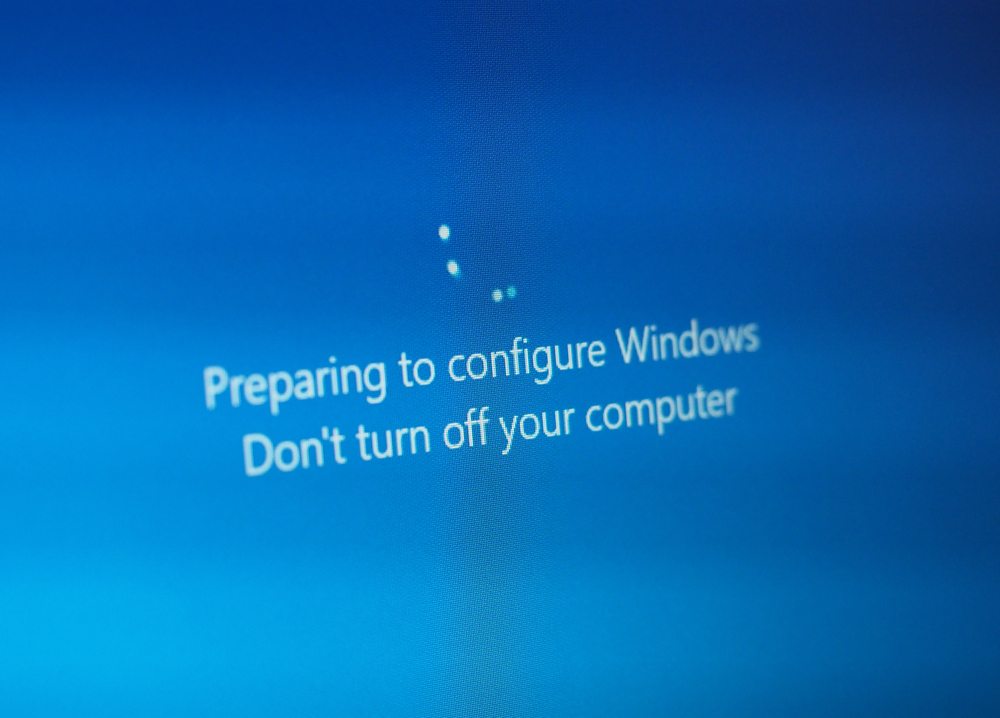
To ensure that your system runs smoothly and remains up-to-date with the latest features and security patches, it is recommended to regularly check for available updates through the Windows Update feature or the Microsoft Store. When a computer is frozen, it could be due to outdated software or drivers. Therefore, checking for updates is important in troubleshooting a frozen computer.
Windows 11 makes it easy to check for updates by going to “Settings” > “Windows update,” which can be found both at the bottom left and top right. From there, users can click the “Check for updates” button or type “check for updates” in the Start menu search bar to be taken directly to the “Windows Update” screen.
In addition, if the you have installed apps from the Microsoft Store, those can also be updated by opening the Microsoft Store, going to “Library” (on the bottom left of the window), then clicking the “Get Updates” button.
Keeping all software and drivers up-to-date can help prevent freezing and other issues, and it is recommended to check for updates regularly to ensure the computer is running smoothly.
Scan for Malware and Viruses
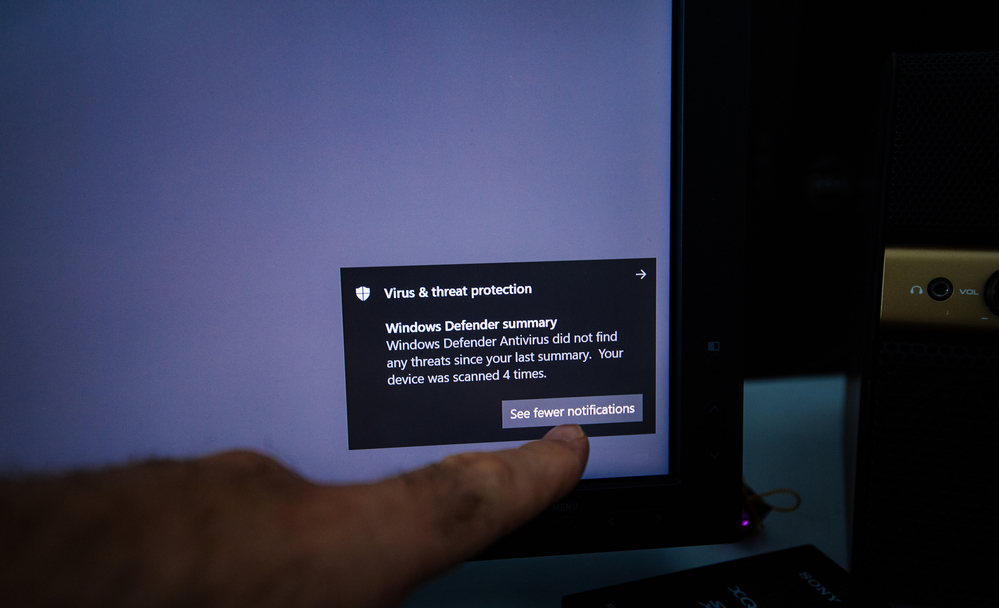
Protect your system from malicious threats and potential data loss by utilizing the powerful Windows Security tool to scan for malware and viruses.
This built-in security tool is designed to detect and remove any malicious software that may be causing disruptions to your device’s performance. To access Windows Security, simply type ‘Windows Security’ in the Start menu search or navigate to ‘Settings’ > ‘Privacy’ > ‘Security’ > ‘Windows Security.
To scan for malware and viruses, go to ‘Windows Security’ > ‘Virus & threat protection’ > ‘Quick scan’ or ‘Scan options’ > ‘Full scan’.
Once the scan is complete, any malware or viruses detected will be listed in ‘Windows Security’ > ‘Virus & threat protection’ > ‘Protection history’. Click ‘Start actions’ to remove any threats found during the scan.
By keeping your Windows Security up to date and running regular scans, you can ensure that your device is protected against potential threats and that your computer freezes fix is resolved.
Uninstall Unused Programs

Removing unnecessary programs can improve your device’s performance and storage capacity, which is crucial for maintaining a smooth and efficient computing experience. When troubleshooting a frozen computer, it is important to consider the possibility of unused programs taking up valuable space and resources that could cause the device to crash or freeze. Uninstalling unused programs can help free up space and eliminate potential conflicts that could be causing the device to freeze.
Users can start by regularly opening Windows Control Panel to identify unused programs. For programs that are not easily identifiable, users can do a quick Google search to determine their purpose and whether or not they are necessary.
In some cases, a free tool can be used to detect and remove bloatware. Manually uninstalling applications from the PC maker or entries that mention websites and services like eBay can also help repair your computer.
Uninstalling unused programs is a simple and effective way to troubleshoot a frozen computer and improve its overall performance.
Clear Cache and Temporary Files
Clearing cache and temporary files is an essential maintenance task for optimizing device performance and freeing up storage space, coinciding with the previous section on uninstalling unused programs to ensure efficient computing.
When a computer freezes, it can be caused by a buildup of temporary files and cache, which can lead to a lack of available memory and slow processing. Clearing temporary files and cache can help reduce the strain on a computer’s resources, making it run more smoothly and efficiently.
Here are some tips for clearing cache and temporary files to troubleshoot a frozen computer:
Use the Windows Temp folder to manually delete temporary files.
Clear browsing history and cookies in internet browsers.
Delete temporary files in Excel by locating the unsaved files folder and moving them to a new location.
Use the Settings app in Windows 10 to clear temporary files.
Clear the cache of individual apps on Android devices.
By regularly clearing cache and temporary files, a computer’s performance can be optimized, and the likelihood of freezing can be reduced. It is essential to computer maintenance and should be done regularly to keep the device running efficiently.
Check Hardware

One important step in maintaining a computer’s health and preventing potential freezing is regularly checking the hardware connections and ensuring that all components are functioning properly.
The failure of a hardware component can cause a computer to freeze, and checking the connections and components can help troubleshoot the issue.
The first step in checking hardware is to ensure that all cables and peripherals such as your mouse and keyboard are properly connected. Loose cables or peripherals can cause intermittent freezing or other issues that can be resolved by reconnecting them.
In addition to checking the cables and peripherals, it is important to ensure that all hardware components are functioning properly.
Overheating components can cause a computer to freeze, so it is important to check the processor and other components’ temperature.
While rare, f your cpu is overheating, it may need to be replaced or have its cooling system upgraded.
Checking the hardware components can be time-consuming, but it is an important step in troubleshooting a frozen computer and preventing future issues.
Conclusion
A frozen computer can be a frustrating and time-consuming issue to deal with. However, following options in this howto are effective ways to troubleshoot and fix the problem.
From restarting the computer to checking for updates and scanning for malware, each method has its own methods to help to resolve your computer issue.
It is important to take preventative measures such as uninstalling unused programs and clearing cache and temporary files to avoid future freezing.
In comparison to a puzzle with missing pieces, fixing a frozen computer requires patience, time, and attention to detail.
By performing regular maintenance and being proactive in preventing issues, you can minimize the occurrence of frozen computers and ensure your PC is running smoothly and efficiently.


